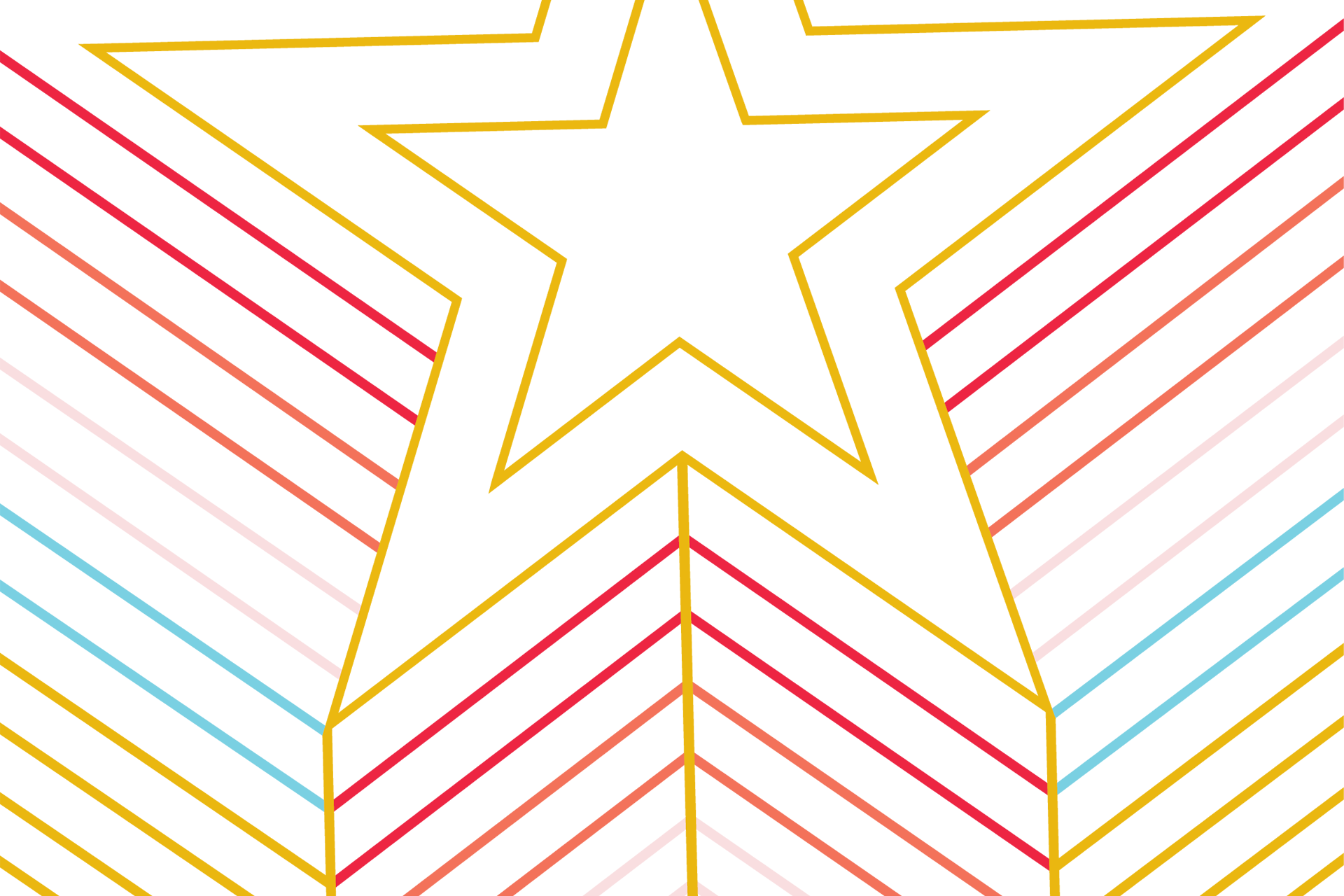Creating an archive
To utilize the limited exception for archival content prior to April 24, 2026, you must first build a designated archive. Please follow the steps below to create an archive on your website:
- Create a "Website Archive" page within each site managed through your web content manager.
- Organize archival materials—such as documents, multimedia, or other relevant content—onto this page.
- Relocate any webpages considered archival under the "Website Archive" section as child pages, and clearly label them by appending “(archival)” to the page title.
Important:
- Any content updated or modified after the compliance deadline must meet WCAG 2.1 AA standards.
- This requirement also applies to web content used in email campaigns, communications, or any promotional materials related to your department or TXST’s mission after April 24, 2026.
Handling non-archival preexisting documents
For word processing, presentation, spreadsheet, or PDF files created before April 24, 2026, a limited exception applies under Title II of the ADA. These documents are not required to be fully remediated to meet WCAG 2.1 AA compliance, however, you are still responsible for ensuring effective communication and providing reasonable modifications to make the content accessible to individuals with disabilities.
Guidelines by File Type
PDF Documents
- Use Adobe Acrobat’s auto-tagging feature to tag the document using their cloud-tagging algorithm.
- In Acrobat, select “Prepare for Accessibility” to:
- Add alt text to all images.
- Fix any issues identified by the Accessibility Checker that can be repaired through the tool’s dialog.
Word, PowerPoint, or Excel Documents
- Open the document and run the built-in Accessibility Checker.
- Resolve all flagged issues to improve accessibility.
Reminder:
Any new documents, or previously archived documents that are repurposed, must generally meet WCAG 2.1 AA standards if used after April 24, 2026, in a public-facing or programmatic context.
If documents are required for services, programs, or activities, then this exception does not apply even if they were created prior to the date of compliance.
Use Siteimprove to find documents
Finding PDF
- Log into Siteimprove
- Select a website from your site picker
- Select Accessibility from the navigation
- Select PDF
A list of PDF should be generated for you with information about tagging and accessibility errors found in the document. This will include a link to the page where the document is located.
Finding all documents
- Log into Siteimprove
- Select a website from your site picker
- Select Quality Assurance from the navigation
- Select Inventory
- Select Documents
A table with all documents found by Siteimprove will be generated on this page. You can click the number in the corresponding data cells to see a list of those documents and their location on your website.