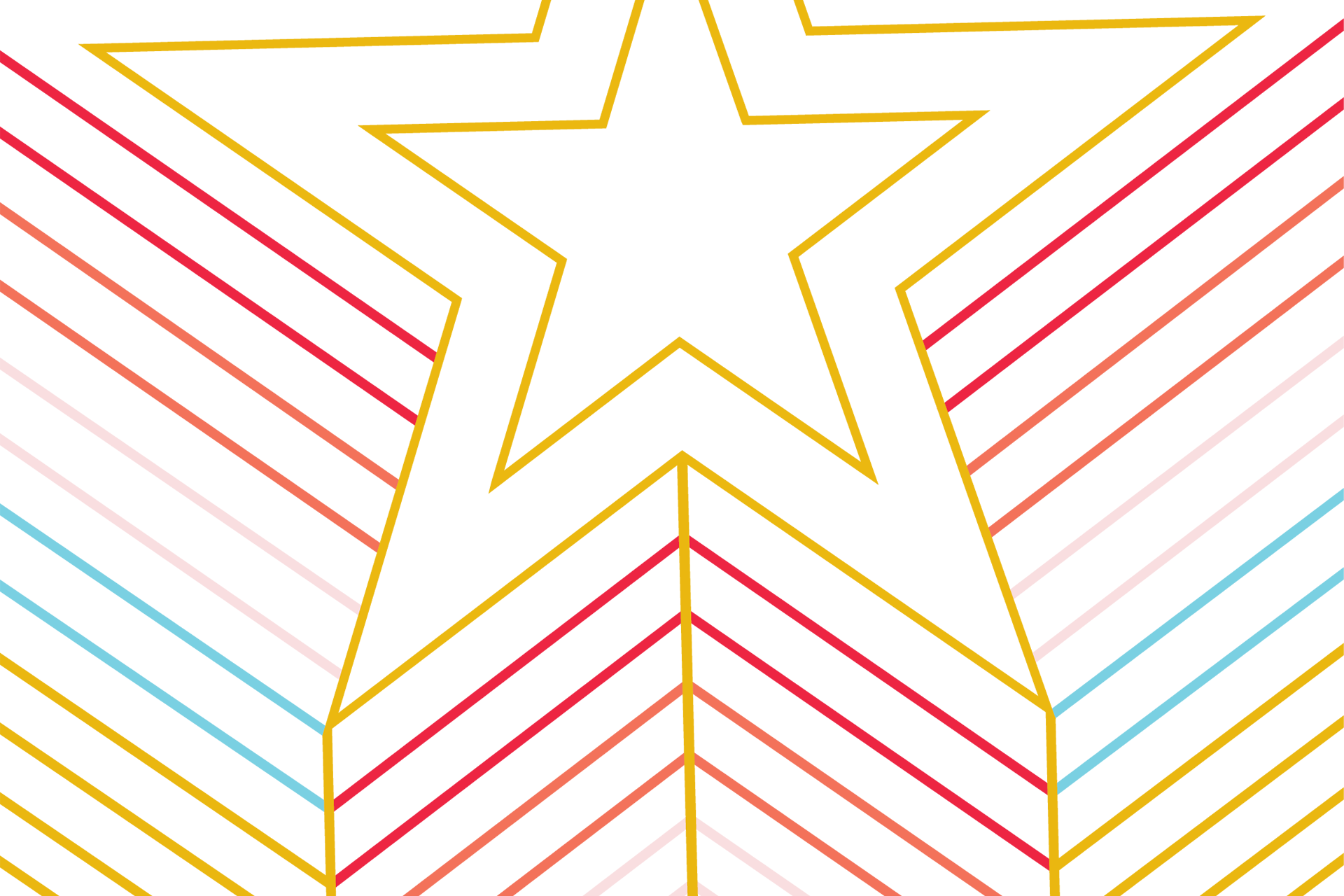Importance for Accessibility
Accessible documents allow users of assistive technology to comprehend and navigate documents without barriers. Without proper design, users of assistive technology may interpret the document in the wrong order, misinterpret link and alt text meaning, and may be put at a disadvantage compared to other users interacting with the same content.
Document Management Strategies
Determining your risk and best options for managing document accessibility can be daunting for website editors. If you wish to develop a strategy for minimizing document accessibility risk, please email the EIRAC.
Canvas Training Modules
Once you know your risk and resource burden, training may be necessary to resolve document accessibility issues. The EIRAC created training modules for Word, PowerPoint, and Adobe Acrobat in Canvas. These courses provide step by step guidance for making documents more accessible, and can be accessed at any time.
Video Training
If you prefer video training guides, Access University has video training for Word, PowerPoint, and PDF documents. Registering an account is free, so please visit the Access University resource page to find out more.
Document Formatting and Accessibility Standards
The PDF/UA (Universal Accessibility) Standard
What is PDF/UA?
PDF/Universal Accessibility is a standard for assessing document accessibility that was published as an International Standard in 2012 (ISO 14289). It provides clear guidance to content editors for how to achieve universal access with their documents and includes the following technical requirements:
- All real (meaningful) content shall be tagged. Artifacts (non-meaningful content) shall not be tagged.
- The “tag tree” created by the individual tags (representing the document’s content) should be sorted to reflect the document’s logical reading order.
- All structure types in use shall be standard or mapped to standard.
- A manual check of the document is required to ensure that there is no information conveyed using visual means alone (e.g. contrast, color etc.), and that there is no flickering, blinking or flashing content.
- A document title must be given in the metadata. In the Document Properties, the Initial View settings must be set up so that the title (rather than the file name) appears in the window title (under Window Options).
- Any non-text elements (images, charts, graphs, infographics, logos, etc.) must have corresponding alternative text.
PDF/UA requirements are complimentary to the Web Content Accessibility Guidelines (WCAG) and are compatible with Section 508.
PDF, PowerPoint, and Word Documents
PDF Tools
Adobe Acrobat is required to edit the tag tree of a PDF. Adobe Creative Cloud is free for all Texas State faculty and staff and may be downloaded from the DoIT Services website.
Accessible Source Document
Creating accessible PDF can be challenging for editors without a background in HTML. In most cases, it is recommended that PDF not be created when a web page can house the same content. When PDF are necessary, it is recommended that you start with an accessible source document.
If created correctly, you can export a source document into a more accessible PDF that respects headers, link text, alt text, document language, document title, contrast ratio, and reading order. You can learn how to make accessible source documents using the Word and PowerPoint training modules in Canvas.
Once you have an accessible source document, you can learn how to export it into PDF format and check the tag tree created by Adobe Acrobat. The PDF Accessibility training in Canvas has information that can help with exporting and editing tag trees in Adobe Acrobat.
Cloud-based Auto-tagging with Adobe Acrobat
In some cases, you may lack a source document to help facilitate tag creation in your PDF. Adobe implemented cloud-based auto-tagging in 2023 to help with this issue. Follow these instructions to auto-tag a document using the accessibility checker in Adobe Acrobat.
- Run the accessibility checker
- In the results, right-click on Tagged PDF - Failed
- Select Fix
If your document is eligible for cloud-based auto-tagging, you will be prompted to enable the feature. Once completed, your document tags will be updated and the document will be usable by assistive technology. There are some cases where cloud-based auto-tagging will not work and their older method of locally tagging the documents will create your document tags instead.
Compliance Reminder
Auto-tagging the document does not conclude your review. You will still need to address any issues the accessibility checker finds and inspect the tag tree for accuracy.
For more information about these features, please read Adobe's Cloud-based Auto-tagging resources.