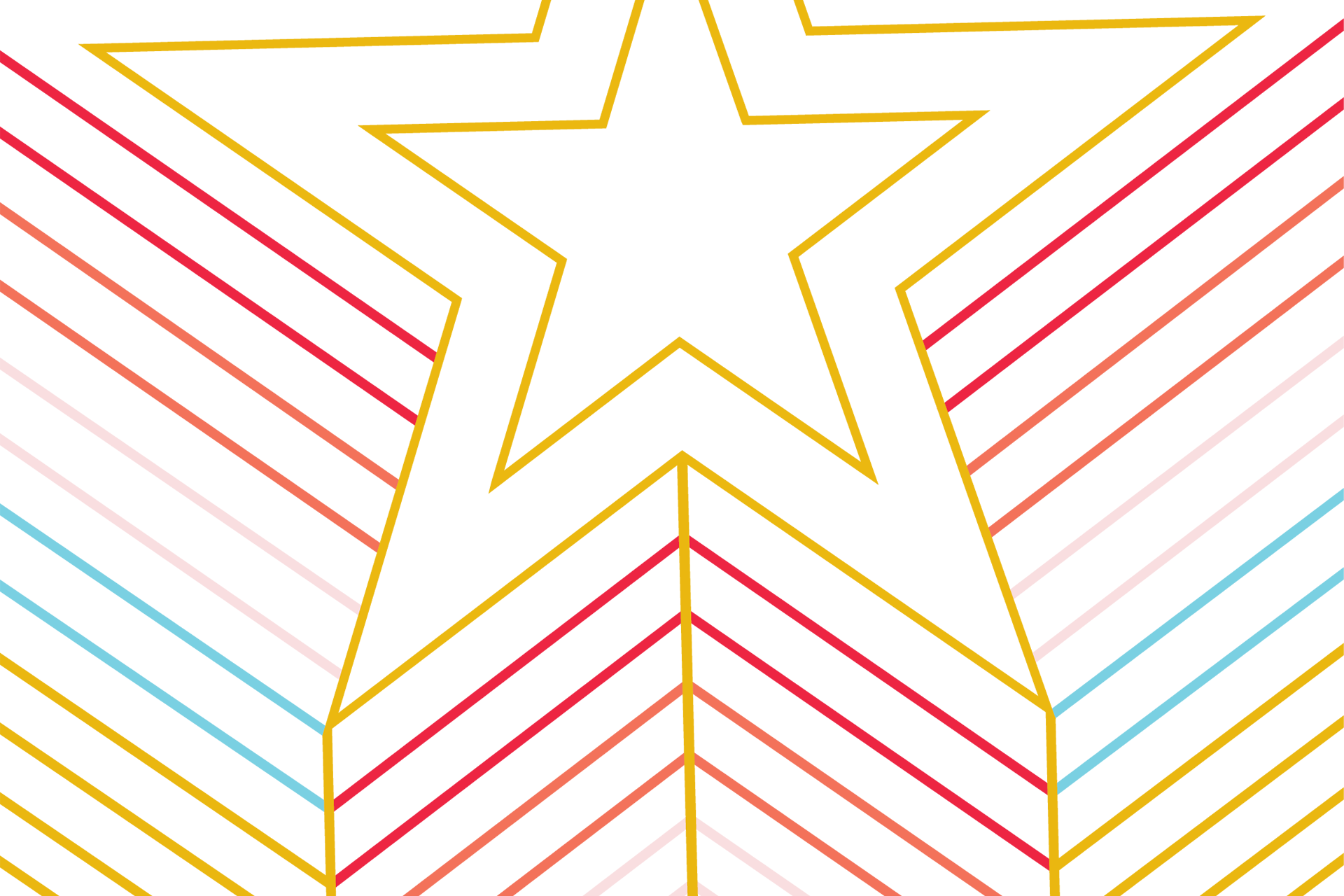Importance for Accessibility
Ensuring access to the information contained in email communication protects the civil rights of individuals with disabilities and is required by our university accessibility policies.
Email Checklist
- NEVER use images of text if it is the sole method of communicating to your audience.
- When images are necessary, they must contain descriptive alt text.
- Make sure mark unnecessary image content as decorative.
- Most email content managers provide a way to mark an image decorative during an accessibility review.
- Ensure link text is descriptive and does not use "click here" or "read more" style link text.
- Use headings when creating sections of content.
- When using lists, ensure you use the list tools included with the rich editor in your email tool.
- Make sure a plain text version of the email is available.
- Use font size 14 or 16 when composing your email as smaller font sizes can be difficult to read on mobile devices.
- Sans-serif fonts are considered the accessible standard for electronic communications.
- Helvetica, Avant Garde, Arial, Calibri, Century Gothic, Tahoma and Verdana and Geneva are popular sans-serif fonts.
- Use color contrast checkers when selecting your colors.
- We recommend you use the University Marketing approved color palette.
- Use the accessibility checker built into Outlook when composing emails.
- Avoid using justified copy as it creates issues with reading your content. Text that is left-aligned is recommended.
- Know your audience and write to their level. ADA guidelines recommend writing at an 8th grade level.
- You can test your copy using the Flesch Reading test in Outlook and Word.
Workflow Recommendations
When creating an email, use the following workflow to simplify making the email accessible.
- Use Microsoft Word when composing email
- When your content is complete, use the accessibility checker in Microsoft Word to correct accessibility issues
- Copy/Paste your content into Outlook
- Run Outlook's accessibility checker to correct any errors introduced when transferring the content from Word into Outlook
Using this method will allow you to style titles, apply alt text to images and ensure correct column layouts prior to putting your work into Outlook. This will greatly simplify your accessibility workflow and ensure inclusive emails are sent to our university community.
For instructions for making Word documents accessible, please read our Word Document Accessibility Training in Canvas.
Outlook Email Support
Need help using Outlook to create accessible emails? Please use Microsoft's robust Outlook accessible email guide.